When I click “Start” to open the menu window in Microsoft Windows 7, the “Search” choice (above recent items) is missing. How can I add it to my start menu?
Dave’s Answer:
As Microsoft Windows has evolved over the years, the Start menu has become quite the jack-of-all-trades, able to leap tall buildings in a single bou- oh, uhm, well, maybe it can’t quite do that, but the Win7 Start menu sure has a lot of power and capabilities. And a lot more customization options that the majority of users realize.
Your question opens up this Pandora’s box and once we look at the settings and configuration options for the Start menu, you’ll see there are lots of ways to tweak and customize it.
Let’s have a starting point, though (no pun intended).
When I click on the shiny Windows logo on the lower left of my Windows 7 screen, here’s my default menu:
Image may be NSFW.
Clik here to view.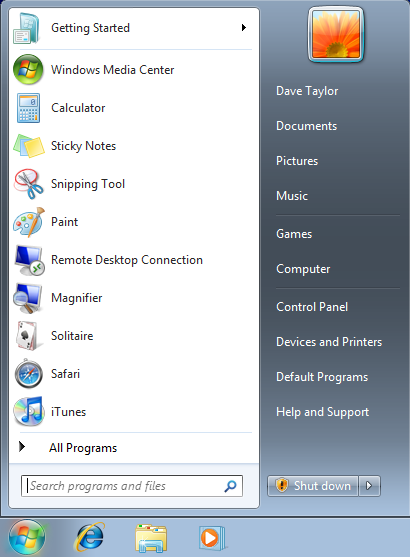
Turns out that just about every element on this menu can be customized or even hidden.
Look a bit closer, by going to “All Programs”, and you’ll see that my menu items aren’t sorted alphabetically, which makes it surprisingly hard to find programs after a while:
Image may be NSFW.
Clik here to view.
Let’s fix both of them. The trick is to Right-Click the Start button, at which point a configuration menu pops up, not the usual Start menu:
Image may be NSFW.
Clik here to view.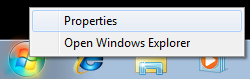
Choose “Properties” and a new window opens up with all sorts of neat options:
Image may be NSFW.
Clik here to view.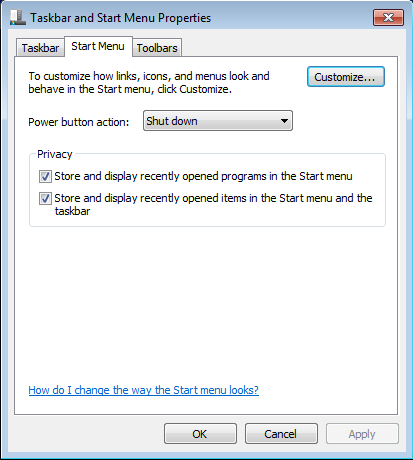
Make sure you’re on the “Start Menu” tab and click on the “Customize…” button. Now yet another window shows up, with many useful settings:
Image may be NSFW.
Clik here to view.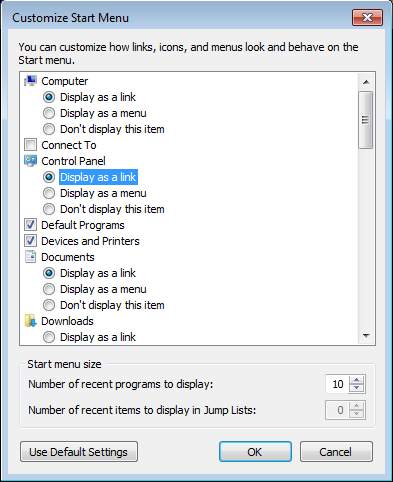
The first thing I’m going to customize is that I actually prefer having the Control Panel link show up as a sub-menu, so I can directly pick the specific Control Panel I desire directly from the Start menu. To do this, I click on ‘Display as a menu” immediately below the highlighted “Display as a link” option. It’s a bit tricky to see, I admit.
Scroll down to the bottom of the Customize Start Menu list and there’s still more to explore:
Image may be NSFW.
Clik here to view.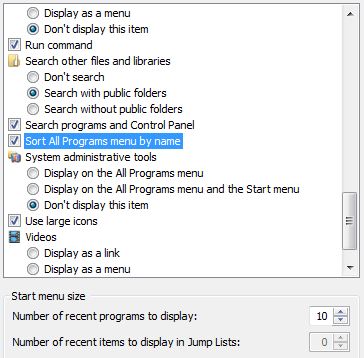
I like having the “Run…” menu option, retro though it may be, so I’ll enable it by clicking on the check box immediately next to “Run command” (as you can see I’ve done). Note also that you can determine what areas the file search system considers when looking for matching files. It’s an odd place for this setting, which is likely one reason people don’t know how to customize their Win7 search subsystem. This is also where you’ll find that your own Start menu has the search option disabled. Click the checkboxes, you’ll be good to go.
Notice you can also enable system administration tools, switch from large to smaller icons, and turn other menu items on and off.
More importantly, look at the very bottom, where it says “Number of recent programs to display”. I have it set to 10, but that’s one reason that my Start menu is so darn large, so I’m actually going to set it to 5 and see how it looks.
Click “Okay” to save the changes and now when I open up my Windows 7 Start menu, it’s different:
Image may be NSFW.
Clik here to view.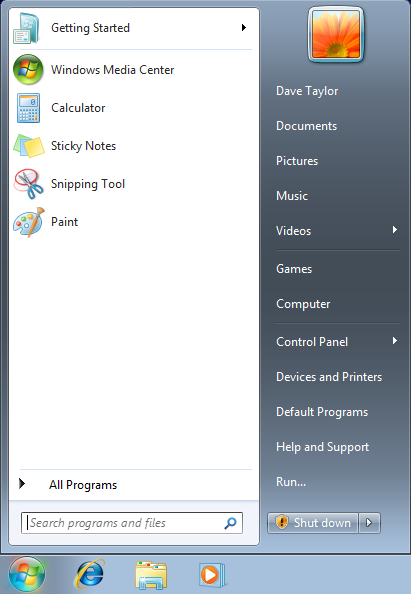
Obviously having 5 recent apps means I get a lot of blank space. Not so good. I’ll go set that to a bigger value to fit. Also note the little white triangle next to “Control Panel”. In a sec, you’ll see what that gives me, but for now also note the “Run…” option that’s shown up.
I’ll choose “All Programs” instead (because one of the settings I chose in the configuration was “Sort All Programs menu by name”, as was highlighted in an earlier image too) and, hurray, it’s all neatly sorted by name:
Image may be NSFW.
Clik here to view.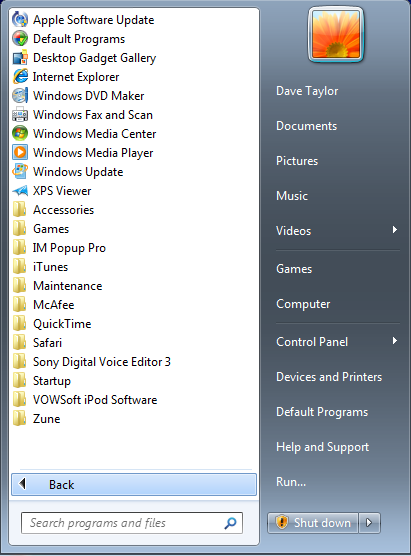
A huge improvement, for sure. Oh, and that Control Panel change? Look what happens now when I click on the Control Panels entry in the Start menu:
Image may be NSFW.
Clik here to view.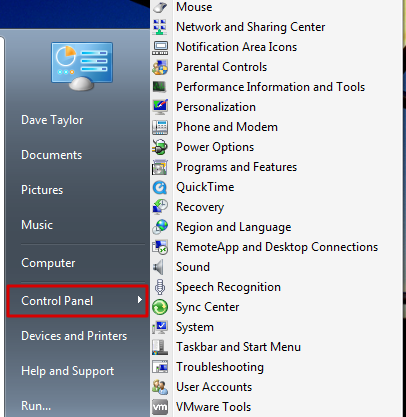
I encourage you to experiment with the many different settings and options you can alter in your Start menu. It’s one of the great strengths of Windows 7, that you really can tailor the experience to meet your own usage patterns.